売上実績データを処理する事を題材にRPA Expressの使い方を学んでいきます。
今回はRPA Express(Workfusion Studio)で値の型を変更する方法について説明します。初めてRPA Expressを操作する方はまず、前回のエクセルに値を書き込む方法の記事から読み進めていくことをオススメしたいと思います。
目次
今回やりたいこと
今回やりたいことは値の型変換です。
前回の記事で、売上実績データというエクセルファイルから販売単価と販売実績を取得して変数に代入する所までを学びました。売り上げ実績データをもう一度掲載します。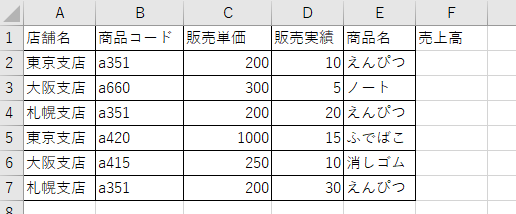
エクセルから値を取得したときに使ったGet Cell ValueアクションはString型の変数しか受け取りませんでした。
そのため、販売単価はprice、販売実績はquantityというString型の変数を用意して、取得しました。
売上高を求める為には販売単価×販売実績を計算します。そのため、変数の中に入っている値の型をString型からNumber型に変換する必要があります。
変数の値の型変換を行うための準備
変数の値の型変換といっても、既に存在するpriceやquantityと言った変数の型を変換する訳ではありません。もうString型で宣言してしまっています。やりたいことはpriceやquantityと言った変数の中に入っている値をNumber型に変換することです。そこで、Number型に変更した後の値を代入する変数を用意しておく必要があります。
計算に必要な変数となります。宣言済みのpriceやquantityを変換した値を入れるのにふさわしい名前を変数名に命名しましょう。Number型である事が一目で分かるようにそれぞれ、price_num、quantity_numという変数名にします。
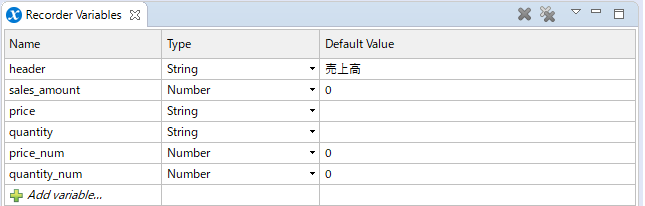
これで値の型変換を行う準備が整いました。
変数の値の型変換を行うNumber Formatアクション
それではスクリプトの作成に入ります。Actions LibraryからVariablesを選択して「Number Formatアクション」をダブルクリックします。
すると、Action FlowにNumber Formatアクションが追加されます。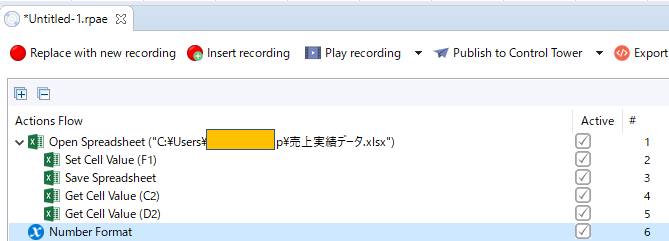
追加されたNumber Formatアクションをダブルクリックして、内容を設定していきます。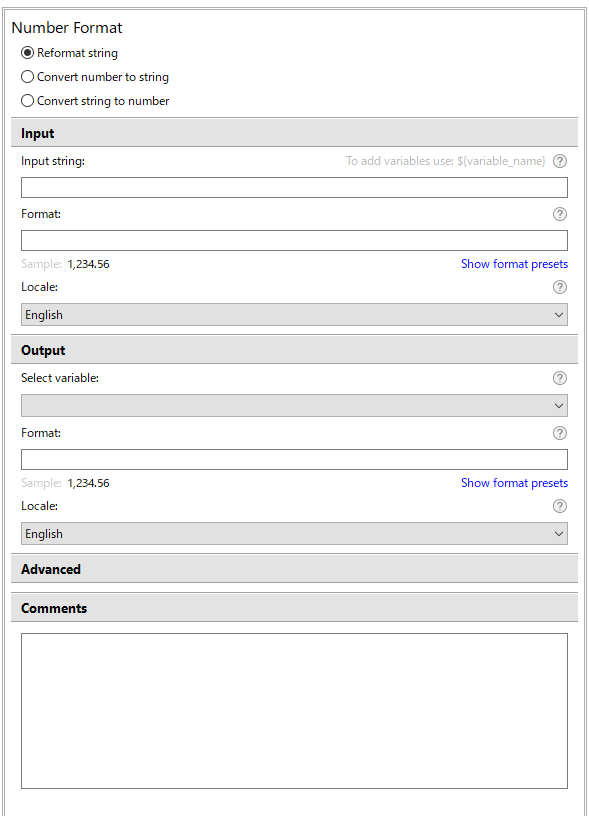
Number Fromatアクションは3つの設定が必要です。それは下記の3つです。
- 型変換の種類
- Inputデータ(変換前の値の設定)
- Outputデータ(変換後の値の設定)
順番に説明します。
型変換の種類
String型からNumber型に変更するのか、Number型からString型に変更するのかを選択します。今回はString型の変数であるpriceをNumber型に変換したいので、設定画面では「Convert string to number」を選択します。
Inputデータ(変換前の値の設定)
Inputデータにこれから変換を行いたい値が入力されている変数名を入力します。今回はpriceがその変数に当たります。変数を予め用意しているので、「p」と一文字入力すれば、入力補助のプルダウンリストが表示されますので、「price:String」を選択します。

その下にFormatとあります。これは、値の形式です。1000を1,000と表示するなどです。変更したい場合は「Show format presets」をクリックして表示されるプルダウンリストから選択します。表示される設定値をマネして自分で手で打ち込むのもOKです。今回は関係ないのでスルー。
Outputデータ(変換後の値の設定)
最後にOutputに関する設定を行います。値の型変換を行った値を代入する変数を選択するだけです。このための変数price_numを予め用意しておいたので、これを選択すればOK。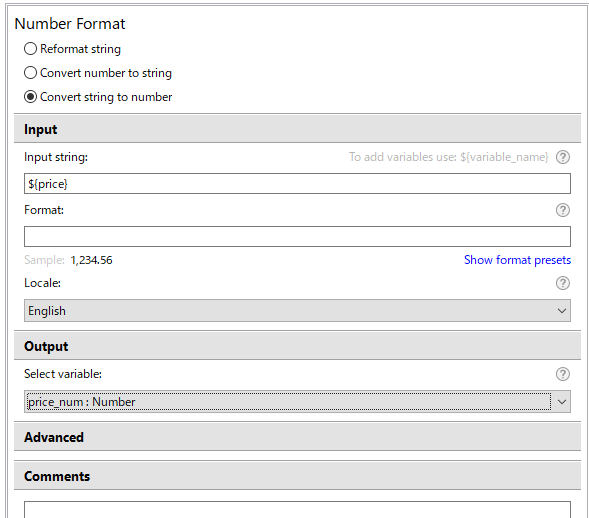
最後のCommentsの所は日本語でも英語でも好きなことが書けます。複雑な処理をするときは、この変換が何のために行っているのかなどのメモを書いておくと、メンテナンスがしやすくなります。不要であれば空欄のままで構いません。
同様に、quantityの設定も行います。
ここまでの作業でAction Flowはこのようになりました。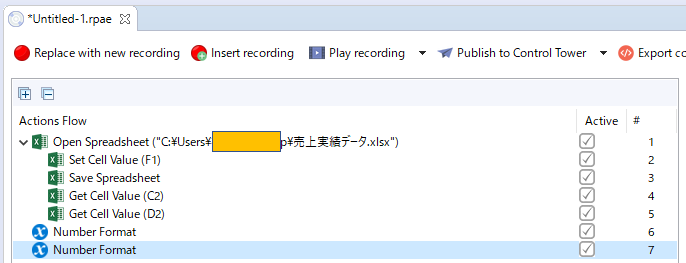
ようやく型変換まで完了してかけ算を行う準備ができました。今後の流れを振り返っておくと下記の様になります。
- 値を数値に変換する ←今回、ここが完了した
- 販売単価×販売実績を求めてセルに書き込む
- 繰り返し構文について学ぶ
- 繰り返し構文を使って売上データのかけ算を完成させる
- イレギュラーに備えて完成度を高める
- メンテナンス性を高めて自分だけの便利ツールから部門で使えるようにする
- メンテナンス性まで考えてたRPAを作る上で、効率の良いスクリプトの作り方
まとめ
まとめると下記の通りです。
- 変数の型は変えられない
- 変数の中の値は変換できる
- 変換した値を受け取る変数を用意する
- 値の変換にはNumber Formatアクションを使う
次はいよいよ山場のカスタムアクションです!それでは今後も頑張って行きましょう!
 | いちばんやさしいRPAの教本 人気講師が教える現場のための業務自動化ノウハウ [ 進藤圭 ] 価格:1,980円 |
<RPA Express(Work Fusion)関連記事>
① エクセルを開く
② エクセルに書き込む
③ エクセルから値を取得する
④ 値の型変換
⑤ カスタムアクション