VBAの配列を徹底的に解説するシリーズもいよいよ最終回です。今回は配列の形が変わる動的配列について解説します。
<これまでの配列の解説>
VBA 配列を徹底的に解説する (全5回) ①イメージをつかむ
VBA 配列を徹底的に解説する (全5回) ②静的配列
VBA 配列を徹底的に解説する (全5回) ③静的配列の初期化と実務的なサンプル
VBA 配列を徹底的に解説する (全5回) ④多次元配列
目次
動的配列を使う
動的配列とは
静的配列は初めに決めたインデックスが変更できないものでした。一方で、動的とは配列の形が変えられるもののことを言います。作成する配列が静的か動的かは宣言時に決まります。ワークシートで最終行の行数を決め打ちではなく、RowsコレクションのRowプロパティを使って取得し、変数に格納しますよね。その理由は最終行の行番号はデータによって異なるからです。このことと同様に配列も、必要に応じて動的にその形を変えられるように設計するのが通りがあると言えます。
VBA 配列を徹底的に解説する (全5回) ③静的配列の初期化と実務的なサンプルでは、ワークシートのデータをいきなり配列に格納する裏技を解説しました。これがわかっていれば強力な武器になるので、もはや動的配列は不要な気がしませんか。しかし、ちゃんと使いどころがあります。その使いどころについてまずは説明します。
動的配列の使い所
ワークシートの内容をそのまま配列に格納するにはRangeをそのままSetをつけずにVariant型の変数に代入すればいいのでした。確かにこの方法を使えば一見、動的配列は必要無いように思います。しかし、これはシートの中身をそのまま入れ列に転記する時だけの話です。必要なデータを配列に順次格納する、と言った場合は必要なデータに該当するかどうかはプログラムを走らせないとわからないため、配列の形をあらかじめ決めることができません。
例えば、ワークシートに何行ものデータが存在し、その中からある条件を満たした行のみ別シートに転記する、という場合です。条件を満たすかどうかはあらかじめ分からないため、動的配列を用意して、条件を満たす行が現れた場合のみ動的配列を一つ大きくして格納していく、という作業が必要です。具体的な例を次の項で見ていきます。
動的配列を作成する
それではさっそく動的配列を作成していきましょう。
Sub 初めての動的配列() Dim 動的arr() As Variant End Sub
簡単ですね。Variant型の変数にカッコを付けるのは静的配列と同じです。違うのは、カッコの中が空欄であることです。
動的配列は配列の大きさがあらかじめ分からないので、配列の宣言の証拠であるカッコはつけるものの、配列のサイズは宣言時に指定しません。動的配列は配列のサイズが決まり次第、再定義します。上のコードにRedimを追記して、配列の形を再定義します。
Sub 初めての動的配列2() Dim 動的arr() As Variant ReDim 動的arr(2, 4) As Variant End Sub
いつものようにF8で一行ずつステップイン実行していくと、Redimのところで配列の形が決まる様子がローカルウィンドウで確認できます。

動的配列の形を変更する
Redimの使いどころは、初めて配列の形を決める時に限りません。形を変えたいときはいつでもRedimで変更することができます。
先ほどのコードの下にさらに一行追加します。
Sub 初めての動的配列3() Dim 動的arr() As Variant ReDim 動的arr(2, 4) As Variant ReDim 動的arr(2, 5) As Variant End Sub
こちらもローカルウィンドウをにらみながらF8でステップイン実行してみてください。VBA 配列を徹底的に解説する (全10回) ④多次元配列では、2次元配列はイメージ的にインデックスが、ワークシートの行列の番号にそっくりだと説明しました。それでは行方向のインデックス数を追加してみましょう。
2次元配列で1次元(ワークシートのイメージの行方向)の最大インデックスを変えたい場合
今回のサンプルはこれです。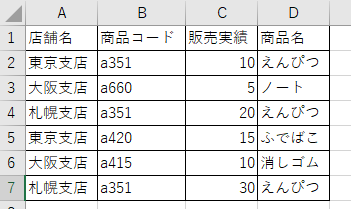
やりたいこととしては、大阪支店の行だけ別シートに転記したいというもの。
動的配列など使わなくてもオートフィルタを使ってコピペする方法や普通に転記する方法も考えられます。
今回は7行しかないデータから2行転記するだけなので、どんな方法でもよいですが、何十万行から何万行も転記する実務レベルの作業ではセルに書き込むのは時間がかかりますし、オートフィルタを使う方法は後で元に戻さなくてはなりません。
シートには手を付けず、配列の中で処理を済ませてしまいましょう。
Sub 動的配列の実務サンプル() Const 列数 As String = 4 Dim 大阪支店を格納するarr() As Variant ReDim 大阪支店を格納するarr(0, 列数) As Variant End Sub
これで動的配列が準備できました。まず大きさを指定しないカッコ付きのVariant型の変数を宣言して、直後に列数をして大きさを決めています。この、必要な処理はワークシート上で行うのではなく、配列の中で計算してしまい、最後に転記する部分だけワークシートを使う、と言う考え方が身についてくると、プログラミングの実力も一段上の景色が見えてきます。
値を保存するPreserveと動的配列の初期化
静的配列では要素を初期化するためにはそれぞれのインデックスにEmptyを格納する必要がありました。動的配列ではRedimで配列の形を変更するとその瞬間に中身が消えます。つまり、簡単に初期化が可能です。
Sub 動的配列の初期化() Const 列数 As String = 4 Dim arr() As Variant ReDim arr(0, 列数) As Variant arr(0, 2) = "Hello" ReDim arr(1, 列数) As Variant End Sub

今回のサンプルでは大阪支店をどんどん追記していきたいので、中身が消えてしまうと困ります。その時にPreserveステートメントを追記します。
この時、最大の難関が待ち受けます。先ほどは行方向(一次元目)のインデックスを0から1に変更しましたが、Preserveをつけると、なんと最終次元しか変更できなくなります。Preserveを付けないときはエラーにならないのに、Preserveを付けたときのみ最終次元しか変更できなくなる、という点がポイントです。
Sub 動的配列の初期化() Const 列数 As String = 4 Dim arr() As Variant ReDim arr(0, 列数) As Variant arr(0, 2) = "Hello" ReDim Preserve arr(1, 列数) As Variant 'ここでエラーになる End Sub
Redimは初期化するというより、新たに配列を作り直す概念です。なので、形は自由に作り直せるのですが、元の値を維持しようとすると新たに配列を作り直すのではなく、変更、という概念になります。
2次元配列はワークシートの行列のイメージで良い、と言いましたがこれを理解するには実際の値がどのように格納されているかを少し勉強する必要があります。結論だけ覚えていても構いませんが、少し触れます。
再掲:二次元配列のイメージ
これがVBA 配列を徹底的に解説する (全10回) ④多次元配列で解説した二次元配列のイメージでした。
しかし実際はこのようになっています。こん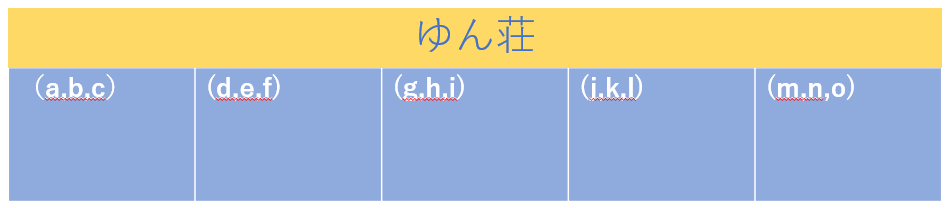
一次元目の数値は左から何番目の部屋か。二次元目の数値はその中の何番目か、ということです。
たとえばこの例でいえば、「h」は左から3番目の部屋にいるので、インデックスは0からはじまるので一次元目のインデックスは2です。「h」はそのインデックス2の(g,h,i)の中の2番目なのでインデックス1です。よって、hはゆん荘(2,1)です。
一次元目の数は実は、全体の配列の大きさを決めているのでした。Redimは中身を保持する時は各部屋に格納する大きさは自由にしていいから、全体の配列の大きさを変えるのは勘弁してくれ、ということです。
少し長くなりました。本題に戻ります。行方向が追加できない、ということは列方向にデータを追記していくことになります。
ということは、最後に縦横変換するということ。つまりワークシートでは列方向に延びているヘッダは、配列内では行方向に伸ばしていく必要があります。これを踏まえて実装していきましょう。
Sub 動的配列の実務サンプル() Const 列数 As Long = 3 '配列内では行的に扱う Dim 最終行rw As Long 'ワークシートの売上データの行数 Const データ開始行rw As Long = 2 'ループの最初の行 Dim i As Long 'ワークシートのループ内のカウントアップ用 Dim 大阪支店を格納するarr() As Variant ReDim 大阪支店を格納するarr(列数, 0) As Variant 最終行rw = Cells(Rows.Count, 1).End(xlUp).Row '>大阪支店を格納する For i = データ開始行rw To 最終行rw If Cells(i, 1) = "大阪支店" Then 大阪支店を格納するarr(0, UBound(大阪支店を格納するarr, 2)) = Cells(i, 1) 大阪支店を格納するarr(1, UBound(大阪支店を格納するarr, 2)) = Cells(i, 2) 大阪支店を格納するarr(2, UBound(大阪支店を格納するarr, 2)) = Cells(i, 3) 大阪支店を格納するarr(3, UBound(大阪支店を格納するarr, 2)) = Cells(i, 4) ReDim Preserve 大阪支店を格納するarr(列数, UBound(大阪支店を格納するarr, 2) + 1) End If Next i '<大阪支店を格納する Dim 縦横変換arr() As Variant Dim j As Long ReDim 縦横変換arr(UBound(大阪支店を格納するarr, 2), UBound(大阪支店を格納するarr, 1)) '>縦横変換をする For i = 0 To UBound(大阪支店を格納するarr, 1) For j = 0 To UBound(大阪支店を格納するarr, 2) 縦横変換arr(j, i) = 大阪支店を格納するarr(i, j) Next j Next i '<縦横変換をする Stop End Sub
結果は下のようになります。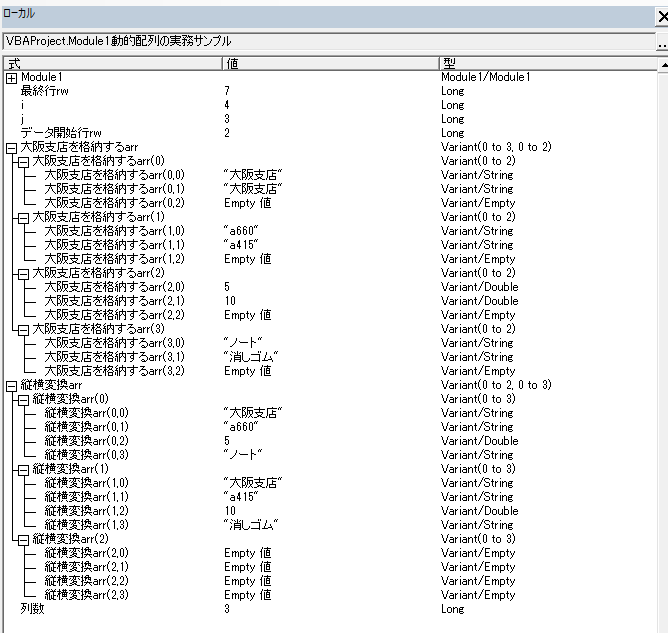
VBAでは行方向に配列のインデックスを追加できないからと言ってあきらめるのではなく、縦横変換すればできる、ということに着目することが重要です。直接できなくても、工夫すれば解決方法はあるものです。頑張っていきましょう。
動的配列の使い方まとめ
この記事の動的配列の解説内容をまとめると下記の通りです。
- 動的配列とは配列の形が変えられる配列の事
- 動的配列か静的配列かは変数の宣言時に決まる
- 動的配列は配列の形が決まっていないときに使える
- Redimで形を決める時に、各要素の値が初期化される
- Preserveをつけて形を変更すると各要素の値が保たれる
- Preserveをつけると動的配列は最終次元のインデックス番号しか変更できなくなってしまう
- Preserveをつけて二次元配列の行方向に要素を追加したい場合は、列方向に追加していって、最後に縦横変換する
<関連記事>
- VBA 配列を徹底的に解説する (全5回) ①イメージをつかむ
- VBA 配列を徹底的に解説する (全5回) ②静的配列
- VBA 配列を徹底的に解説する (全5回) ③静的配列の初期化と実務的なサンプル
- VBA 配列を徹底的に解説する (全5回) ④多次元配列