エクセルVBAでプログラムコードを記述する部分の設定を変更して、使いやすくする方法を簡潔に解説します。
目次
エディタの設定を変更する
VBAのコードを書く為のアプリをVBEと言います。その設定を変更して使いやすくしたり見やすくしたりしていきましょう。
ツールタブからオプションを選択します。

これでオプション画面が表示されました。
プログラミングの効率を上げる設定
それではまずプログラミングの効率を上げる設定を行います。
自動構文チェックを外す
編集タブの「自動構文チェック」のチェックボックスを外します。文法的に間違っているときにいちいちメッセージボックスを表示されるのは面倒ですから、外します。文法的に間違っているところは色が変わって表示されるので、メッセージボックスが出る機能は不要です。
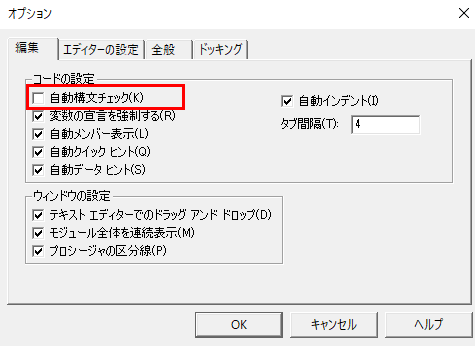
変数の宣言を強制する
「変数の宣言を強制する」のチェックボックスを入れます。変数は慣れてきたら宣言して使います。宣言しないと使えないようにしておけば、構文を間違えて書いて変数だと認識されてしまう、という見つけにくいエラーを防ぐことができます。

コードを見やすくする
「エディターの設定」タブを開いて画面の色や文字の色を好みに変更していきます。

ここは好きなように設定すれば良いです。参考までに私が見やすいと思う設定を紹介します。
コードの表示色以外の設定
- フォントを見やすくする→フォント名をMeiryo UIに変更する()
- 少し文字の大きさを大きくする→サイズを12や14に変更する
デフォルトだと文字の線が細く、字も小さくて見づらいので、私はこの設定にしました。
コードの表示色の設定
前景が文字の色、背景がバックの色、インジケーターがインジケーターバーに表示される「⇒」や「○」の色です。
- 標準コード → 前景:黄、背景:黒、インジケーター:自動
- 選択された文字 → 前景:黒、背景:黄、インジケーター:自動
- 構文エラーの文字 → 前景:赤、背景:灰色、インジケーター:自動
- 次のステートメント → 前景:自動、背景:水色、インジケーター:黄
- ブレークポイント → 前景:白、背景:茶色、インジケーター:茶色
- コメント → 前景:灰色、背景:黒、インジケーター:自動
- キーワード → 前景:水色、背景:黒、インジケーター:自動
- 識別子 → 前景:白、背景:黒、インジケーター:自動
- ブックマーク → 前景:自動、背景:自動、インジケーター:水色
- 呼び出し元 → 前景:自動、背景:自動、インジケーター:緑色
上記を設定すると下の絵のような見た目になります。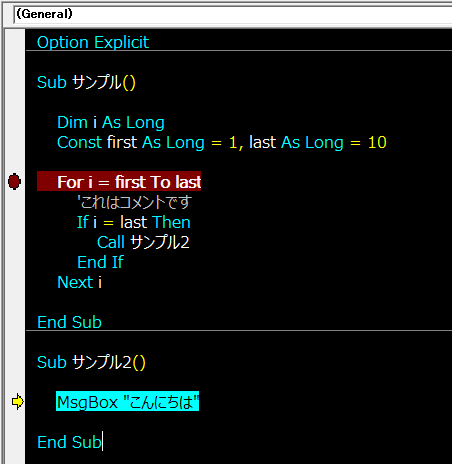
作業しやすい環境を整えて、ストレスフリーにして効率よくVBA開発ができるようにしましょう!