自動化の要として普及が進んでいるRPAの使い方について説明します。無料で個人の利用も商用利用も認められているRPA Expressの簡単な使い方をサッとマスターして自動化を進めていきましょう。
目次
前提
RPA Expressは日本語版がリリースされています。しかし、一部、エクセルを取り扱う機能で不具合がありました。(2019/11/08時点)そのため、英語版をインストールしたという前提で、解説を進めていきます。日本語版を既にインストールした方は読み替えてもらえれば問題ありません。
RPA Expressの基本の画面
まずは基本の画面を確認します。インストールが完了したらデスクトップにショートカットができるのでダブルクリックします。

workspaceを指定せよ、と言う画面が出ます。もとから入力されている文字をそのまま変更せずに、そのままLaunchをクリック。Launchは開始すると言う意味です。
workspaceは作業場という意味ですが、ここでは、RPAの中身を作る際に必要な様々なデータを保存しておくフォルダを作るという意味です。
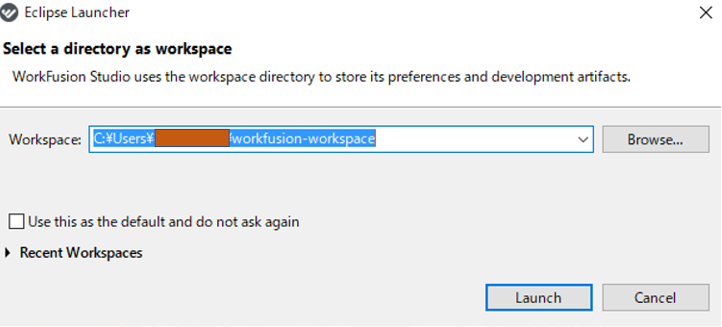
次に、セキュリティの為にパスワードを入力せよ、という画面が出るので、設定時に入力したパスワードを入力して、OK。
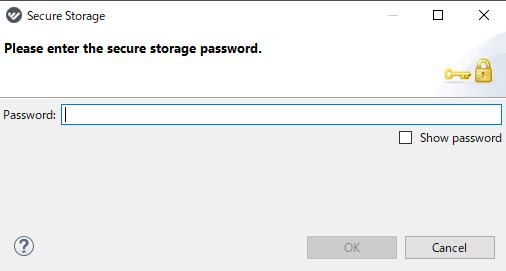
次の画面が表示されます。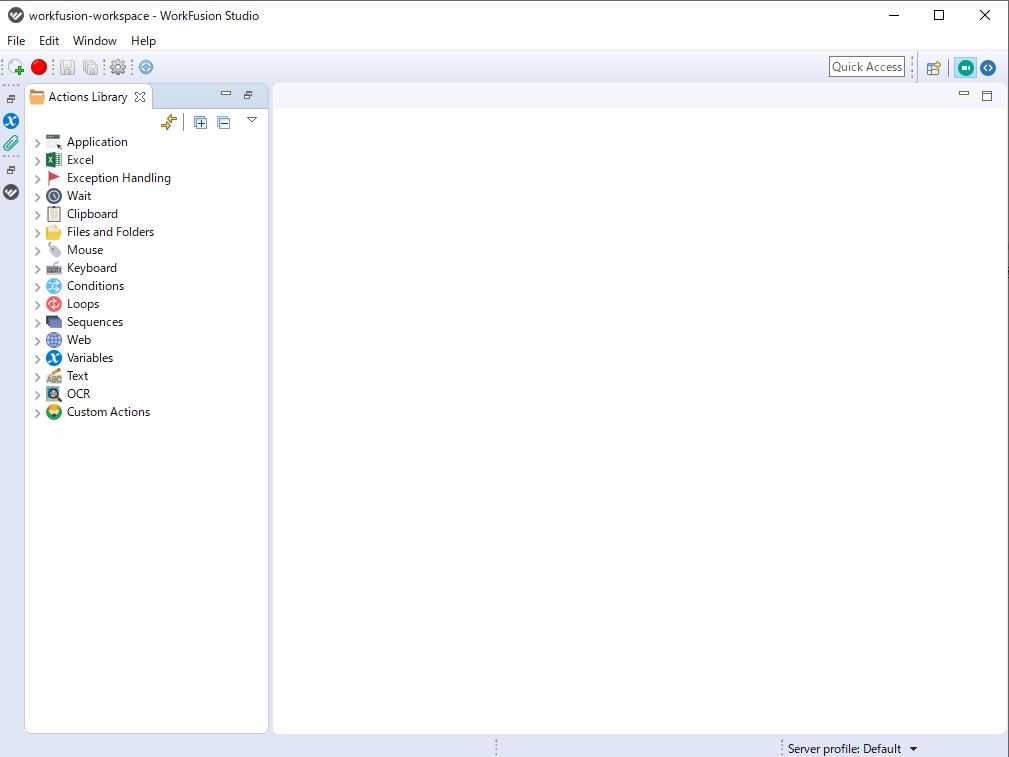
表示されましたね。これで準備完了です。さっそくRPAの中身を作っていきましょう。
RPAの中身を作る
失敗しないために知っておくべきたった2つのこと
「こんなはずじゃなかった」を防ぐ為に知っておくべき、たった2つの事を初めに説明しておきます。
それは
- プログラミングは書けなくてもプログラミング的な考え方は必要
- 本格的に細かいことをやるとなるとプログラミングが必要
の2点です。
心配ありません。ここでは必ずできるように解説していきます。1だけでもかなりのことができるので、安心して取り組んでいきましょう。この記事では1のみに注意していけばプログラムを自分で書く必要はありません。
RPAの触れ込みで「プログラミングフリー」とか「誰でも簡単に」を謳っているモノがありますね。というか、全てのRPAがこれらを謳い文句にしています。営業トークってやつですね。誰でも簡単にできるのはウソではありません。ただ、余りに簡単に思ってしまうと、「ウソつき!」ってなります。
プログラムのコードは書かなくても、プログラムのコードを書く代わりにする事がある、位の心構えで臨みましょう。
台本を作る
RPAに作業をしてもらうには、どういう風に作業をするのか、その流れを書く必要があります。台本ですね。この、どういう風に作業を進めるのかが書いてある台本のことを「スクリプト」と言います。
早速スクリプトを作ってみましょう。
新しいRecording(=スクリプト)を作成する
今回はエクセルを開くというだけの簡単な作業を行うRPAのスクリプトを作成します。
いろいろと複雑な処理も考えられますが、まずはエクセルを開く所までを解説したいと思います。このエクセルに対していろんな処理を今後していきますが、この記事では開くところまでです。それではLet's start!
左上にあるFileを押し、New Recordingをクリック。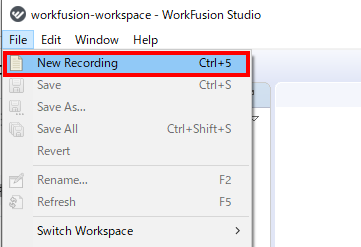
作成するスクリプトの名前を指定します。デフォルトで「Untitled-1.rpae」という名前が入力されています。ここは好きな名前をつけてOKです。
ただし、「.rpae」の部分は変更してはいけません。「.」の後ろの部分は拡張子と言って、ファイルの種類を表す言葉です。これはRPA Expressさんが「ここにスクリプトがあるんだな」と思うのに必要なので、「.rpae」は変更せずに、その前の部分だけを変更しましょう。問題なければ「OK」。
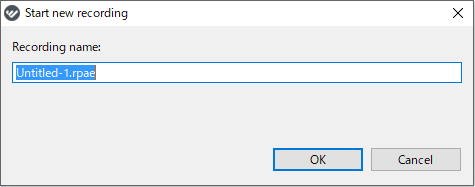
ちなみに、Recording Nameとありますが、これはRPA Expressでは「作業を記録してスクリプトを作る」と言うコンセプトなので「記録の名前」と言う風になっています。実際は作業の記録では安定稼働するきちんとしたものは作れないので、今後の解説は極力作業の記録は使わずに進めます。(難しくありません。むしろ、記録機能を使いこなす方が難しいです。急がば回れ。)
ここまで来ると、Action Flowという窓が出てきます。ここがRPAの動き方の台本であるスクリプトを記述する場所です。記述と言ってもダブルクリックで作っていくだけです。恐れず、一歩ずつ進みましょう。
大丈夫です。もう、準備完了です。いよいよスクリプトの中身に取りかかります。
エクセルを開く
左の方にAction Libraryというタブのある窓が見えます。これはアクションライブラリと言います。(そのまま)
RPA Expressでは台本であるスクリプトに書く、次に「やること」をActionと言います。これはRPAの種類によって違うので、注意しましょう。今回はRPA Expressについて説明しています。
ライブラリとは図書館のことですが、ここでは、いろんなアクションが集まった場所、と言う意味です。
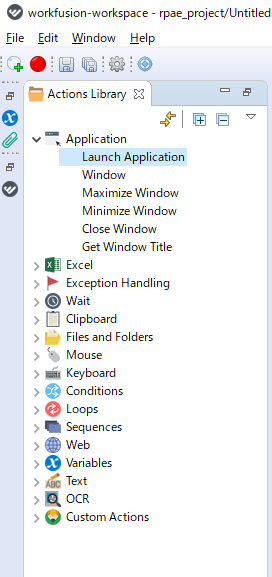
いろんなアクションがありますね。今回はエクセルを開きます。上から2番目にExcelとあるのでここを押したくなりますが、これはうまくいきません。
RPA Expressさんの気持ちになってみると、「え、エクセルさんまだ開いてないんで、エクセルのブックなんて開けませんよ」と思ってしまうのです。皆さんが普段使っているエクセルは「Excelというソフトで開くのに適したデータ」です。Excelとはそのデータではなく、まずは、ソフトとしてのExcelアプリケーションを開く必要があります。
というわけで、一番上の、Application⇒Launch Applicationをダブルクリック。Launchは「開始する」と言う意味でしたね。

インターネットから情報を取ってくるにしてもSAPやOracleと言った基幹システムにログインするにしても、全てはこのLaunch Applicationから始まります。(違う方法もあります)
次は、何のApplicationをLaunchするかを指定してあげます。エクセルを初め、普段意識していませんが、パソコンにインストールしてあるアプリはもれなく.exe(または.EXE)という拡張子がついたファイルとしてどこかに保存されています。たいていの場合は、EXCELはここです↓
C:\Program Files (x86)\Microsoft Office\root\Office16

アプリケーションと言っても、拡張子がexeなだけで、ファイルである事には変わりありません。というわけで、このファイルの本当の名前はフォルダのパスとファイル名をくっつけた下記です。
C:\Program Files (x86)\Microsoft Office\root\Office16\EXCEL.EXE
最後に \EXCEL.EXE をくっつけただけです。バックスラッシュ「\」は円マーク「¥」の半角と同じです。半角で「¥」を打てばOKです。
これでExcelアプリケーションの正体が分かりました。これをLaunch Applicationというアクションに渡してあげます。Launch Applicationはアプリを開始するためのアクションなので、何のアクションをしたらいいのかの情報を待っています。
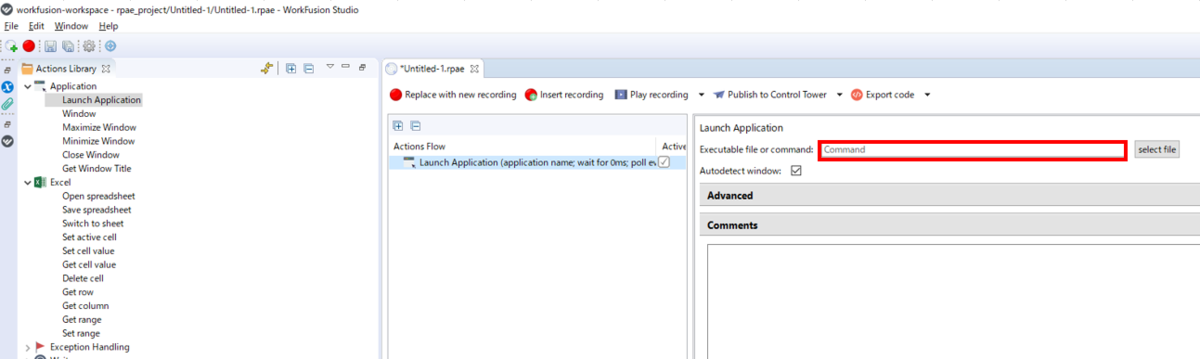
今、上の画像のような状態になっているはずです。右のExtable file or command:の右のテキストボックスに先ほどのExcel Applicationのフルパスである「C:\Program Files (x86)\Microsoft Office\root\Office16\EXCEL.EXE」をコピペします。
すぐ下にある、Advanced(=上級者向け)は上級者向けなので今は無視。一番下のCommentはあとからこのスクリプトを見たときに、何の処理をしているかを書くメモ書きです。何も書かなくてもOKです。せっかくなので、「エクセルを起動する」と書いておきます。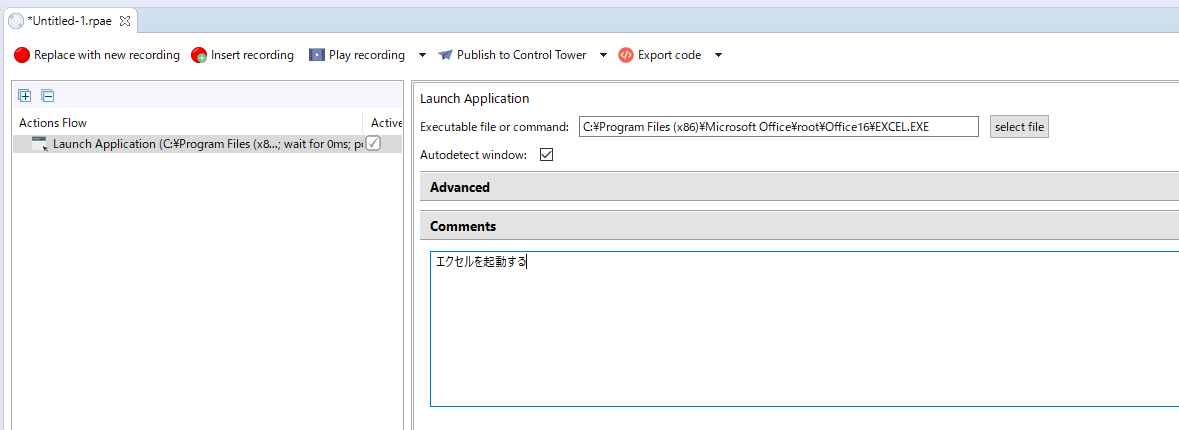
実行してみる
実行するには、Play Recordingを押します(わかりやすっ!)
やってみましたか?おめでとうございます!RPAデビューです。でも、あれ?確かにエクセル開いたけど、すぐ閉じたような。。。
念のため、もう一回押してみる「ポチ」・・・開いて・・・、「あ、閉じた」
そうです。これがRPA ExpressのLaunch Applicationアクションの特徴です。閉じるのは嫌みじゃなくて、必要な処理が終わったら、開きっぱなしにならないように、閉じてくれるという優しさです。
気をつけるべき事
ん・・・?ちょっとまてよ。ってことは・・・
何でもいいからエクセルファイルを開いた状態で、RPAデビューのスクリプトを実行してみます。予想は、元々開いていたエクセルまで閉じてしまって、「オイ!」ってなるはず。。。
もともと開いていたエクセルのブックがある場合は、そのエクセルはそのままに、さらに新しいエクセルブックが立ち上がった状態で終わりました。なかなかやるじゃん。
「なかなかやるじゃん」で終わってはいけないんです。これがRPAの難しさです。
Launch ApplicationはExcel Applicationそのものを立ち上げるためのアクションでした。では、エクセルブックを開いている(=すでにExcel Applicationが開いている状態)ならどうなる?は、RPAによって異なります。こここそがRPAの難しさです。実験してみないとわからないのです。
自分がRPAのスクリプトを作った時は、エクセルのブックはない状態で、作りました。でもユーザーが使うときは条件が違うかもしれません。
プログラミングで書くとこういうことはありません。実はRPAよりプログラミングのほうが簡単な面もある、ということを踏まえてプログラミングとRPAの良いところ取りで、RPAを学んでいきましょう。
 | いちばんやさしいRPAの教本 人気講師が教える現場のための業務自動化ノウハウ [ 進藤圭 ] 価格:1,980円 |
<RPA Express(Work Fusion)関連記事>
① エクセルを開く
② エクセルに書き込む
③ エクセルから値を取得する
④ 値の型変換
⑤ カスタムアクション