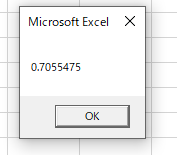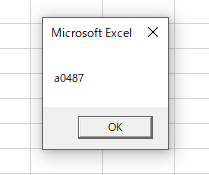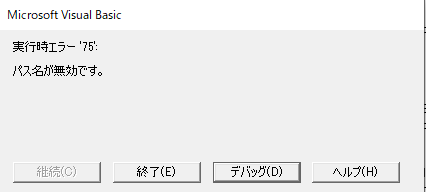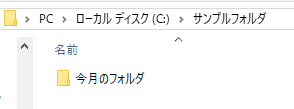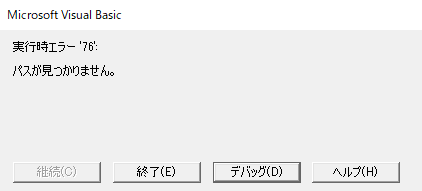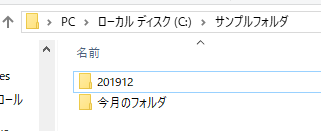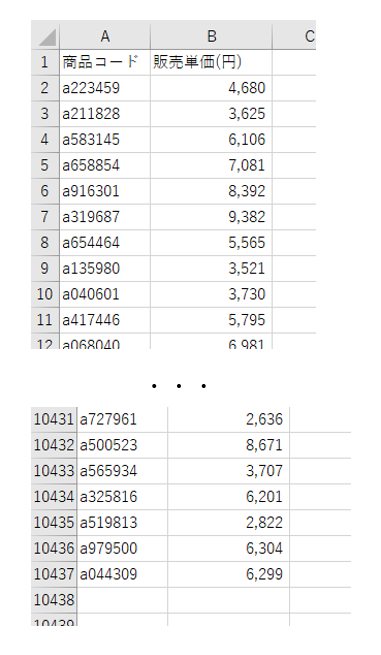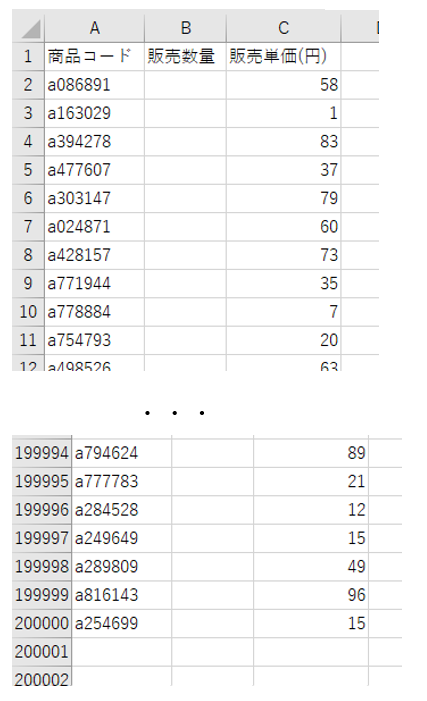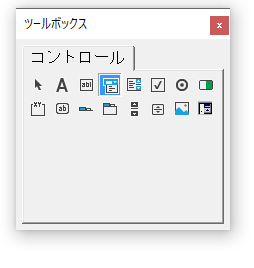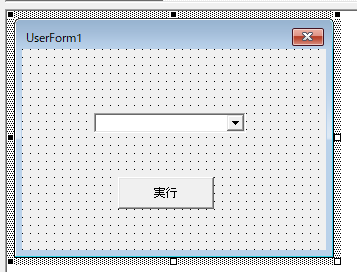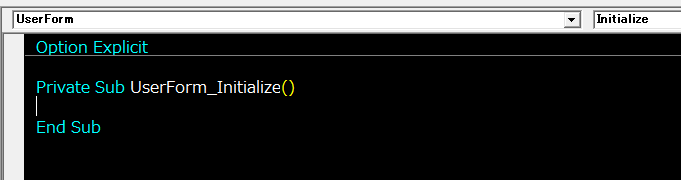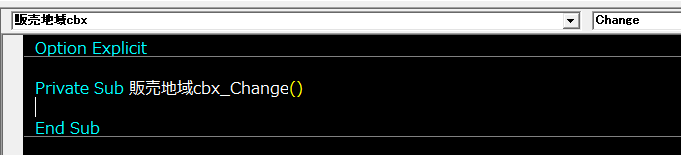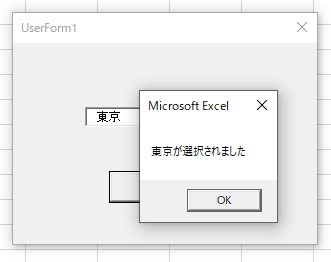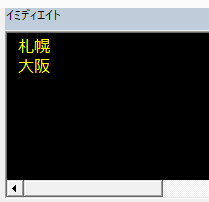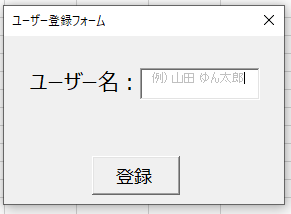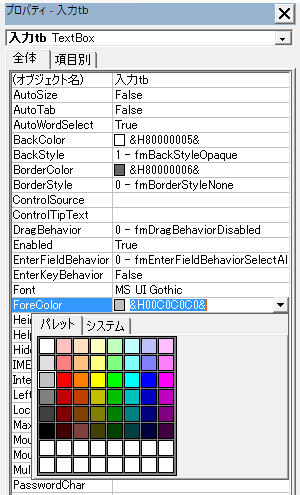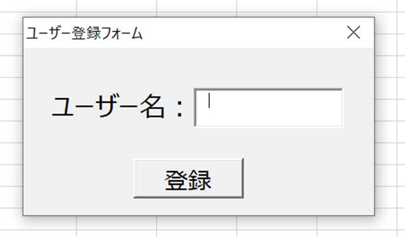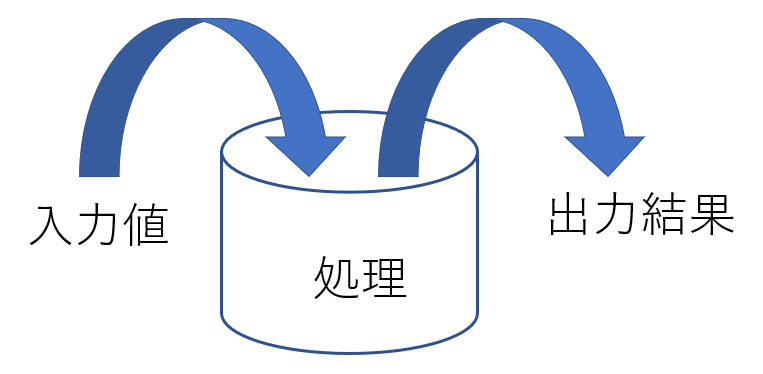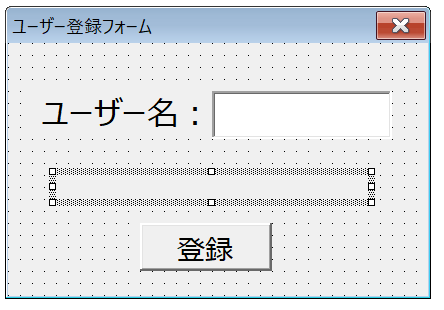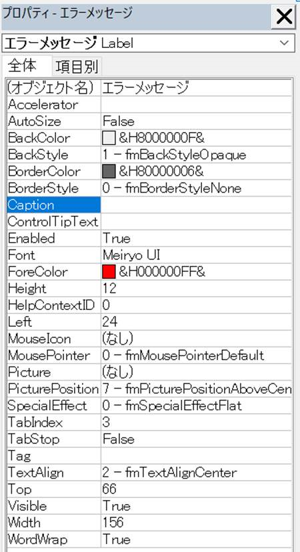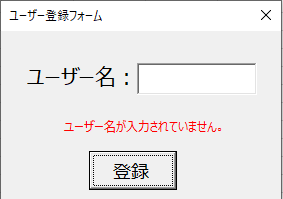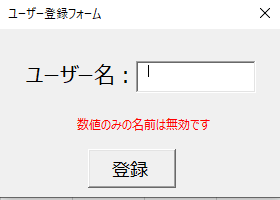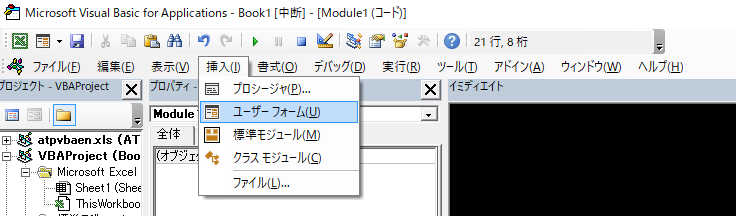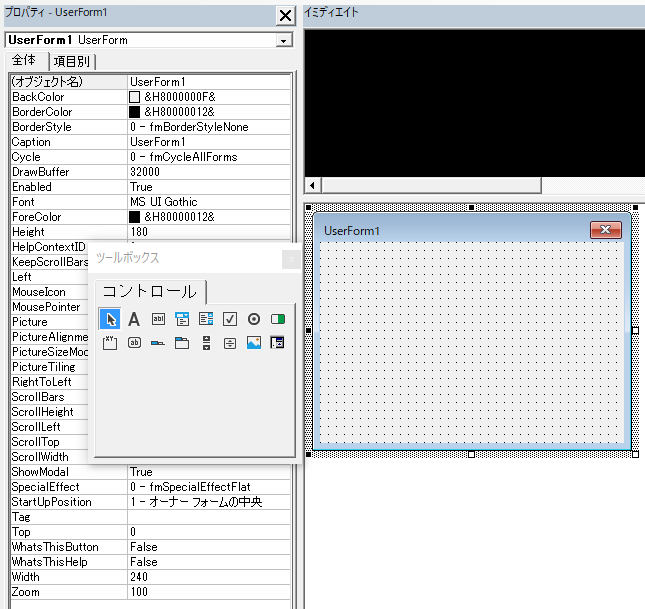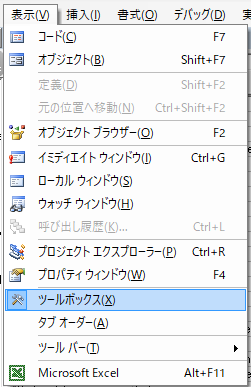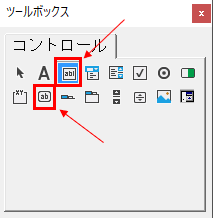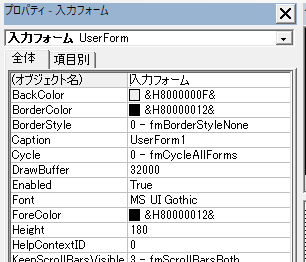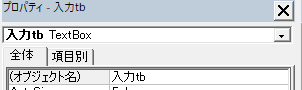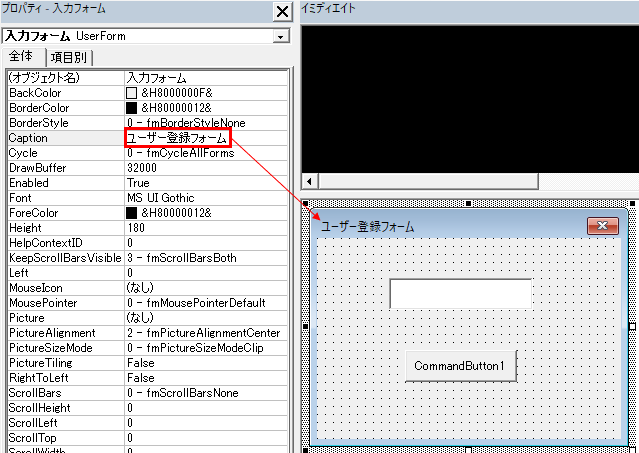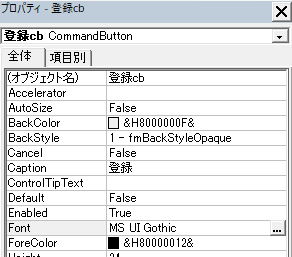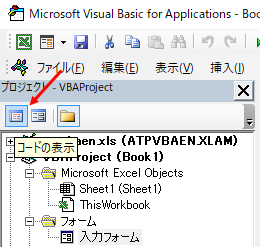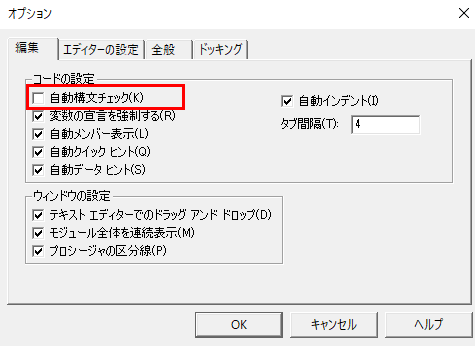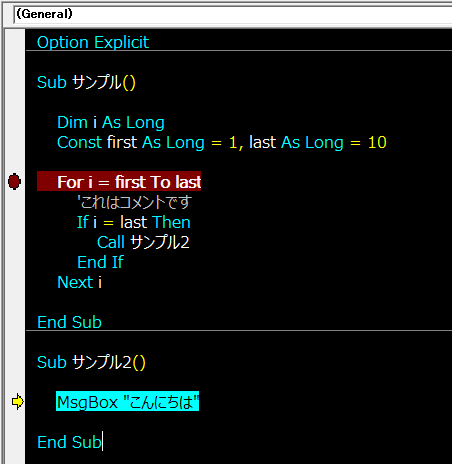プログラミングを初めて学ぶ初心者がVBAを独学で身に付けるのに適した書籍を紹介します。レビューに関してはすべて私自身が実際に購入し、読んだ結果のものです。
目次
VBA |初心者向け独学本レビューまとめ
入門者~初心者向けの本
ストーリーで学ぶExcel VBAと業務改善のポイントがわかる本 Visual Basic for Applications
私が初めてVBAを勉強したときに利用した本です。一冊目にこの本に出会えたことはとてもラッキーだったと思います。プログラミング学習は、まず手を動かすことが大事だと言われます。しかし、本当の初心者だったら、どうやって手を動かしていいかすら分からないですよね。
その、「まず手を動かす」というはじめの一歩までたどり着くのに最適な入門書です。「非エンジニアのぱっとしないサラリーマンがVBAと出会い、業務改善に目覚める」と言うストーリーも共感を得やすく、とても読みやすいです。
この本のより詳しいレビューは VBA 初心者の1冊目にオススメ|ストーリーで学ぶ Excel VBAと業務改善のポイントがわかる本に書いています。
初心者~初級者向けの本
たった1秒で仕事が片づく Excel自動化の教科書
初期設定から、イベント処理までVBAで自動化プログラミングを行うのに必要な知識が一通り網羅された良著。上質紙に二色刷の本文で見やすく、解説も非常に分かりやすい。平均1ページあたり1つ以上のサンプルコード/画像で視覚的に分かりやすいため、この本が理解出来ずに挫折する事はないはず。
私が特に気に入ったのが第9章の全体像で描かれている文法のマインドマップです。VBAの基本的な文法の全体像を把握することができる為、ある程度進んだらこの第9章で自分がどこまで学習が進んできたのかを確認することで、立ち位置が分かり、より挫折しにくくなっていくでしょう。
入門者のExcel VBA
最終的に請求書を自動生成するプログラムを作成することを目指しながら、メッセージボックス、条件分岐、繰り返しと言った基本的な文法を解説していきます。売上データを請求書に変換するという具体的で実践的なテーマを事例にしているため、自分の日常業務への応用を思い描きながら読み進めることができます。
丁寧な説明で分かりやすく、初心者でも安心して読み進めることができます。読んで満足して終わりにならない様、本に出てきた文法を自分で手を動かして徹底的にアウトプットして使い込んでいくと着実に、確かなに実力を身に付けていくことができます。
初級者~中級者向けの本
脱入門者のExcel VBA 自力でプログラミングする極意を学ぶ
入門者のExcel VBAの続編です。この本の秀逸な点は、入門者と脱入門者の違いはどこにあるのかと言う事について冒頭で定義をし、その理由について明確に解説している点です。まず入門者と脱入門者の違いを認識する事ができ、具体的に何を身に着ければ脱入門者なのかがわかった状態で各章に取り掛かるため、それぞれの章において「この章をマスターすれば脱入門者なんだ」とモチベーションを保ちながら勉強を進めることができます。
デバッグのコツや処理の速さなど、単に自動化する先の実践的な技術に触れているのでこの本でレベルアップを図るのは有効です。
私の感覚では自分だけの便利ツールを作る事と他人のために自動化ツールを作ってあげるのには、頭一つ分レベルが違うと思っています。周囲より一歩上に行き、人に快適に安心して使ってもらえるツールを作れるようになる。そのような位置付けの一冊です。